
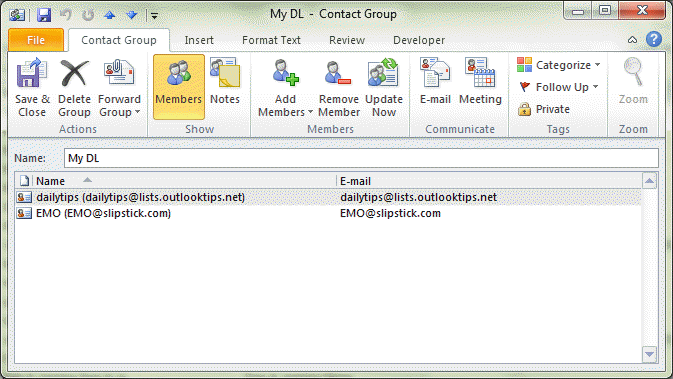
Specifies the Exchange alias (also known as the mail nickname) for the recipient The user is added to the group after the request is approved by one of the group owners.
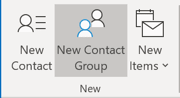
A moderator approves messages sent to the group before the messages are delivered and it must be a mailbox, mail user, or mail contact in your organization. Specifies one or more moderators for this group. Select the desired groups from the CSV file and select Apply to create groups.ĭistribution groups creation in bulk using CSV (Mandatory fields marked by *) Header in CSV file.Click Browse to select CSV file from the saved location.Click Import Groups.Use the Select an Office 365 account option to specify the desired O365 account.Then click Create Distribution Groups link. Select Office 365 Management in the left pane.Using this feature, distribution groups can be created in bulk in Office 365 environment.


 0 kommentar(er)
0 kommentar(er)
